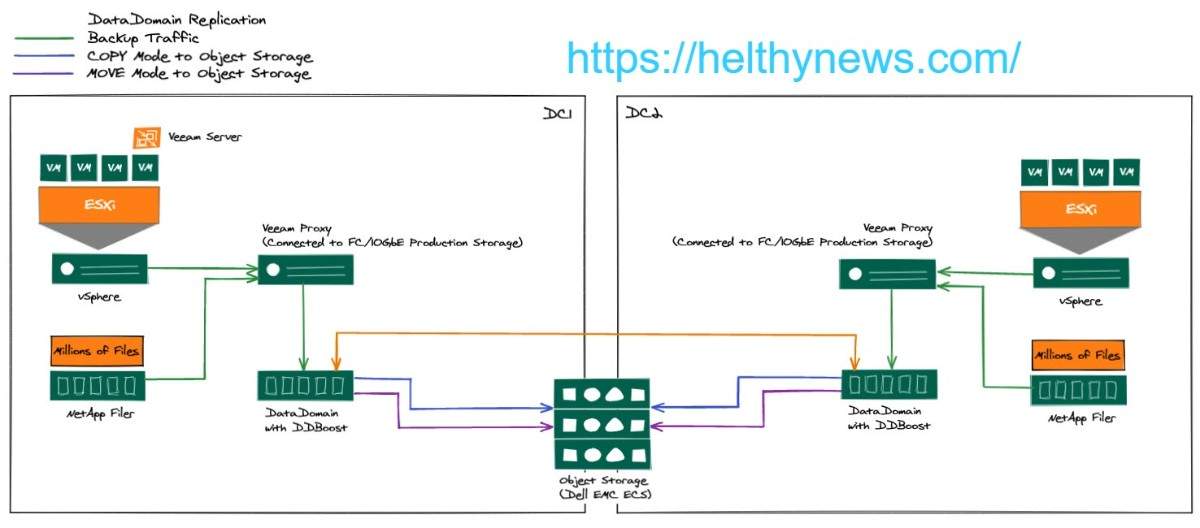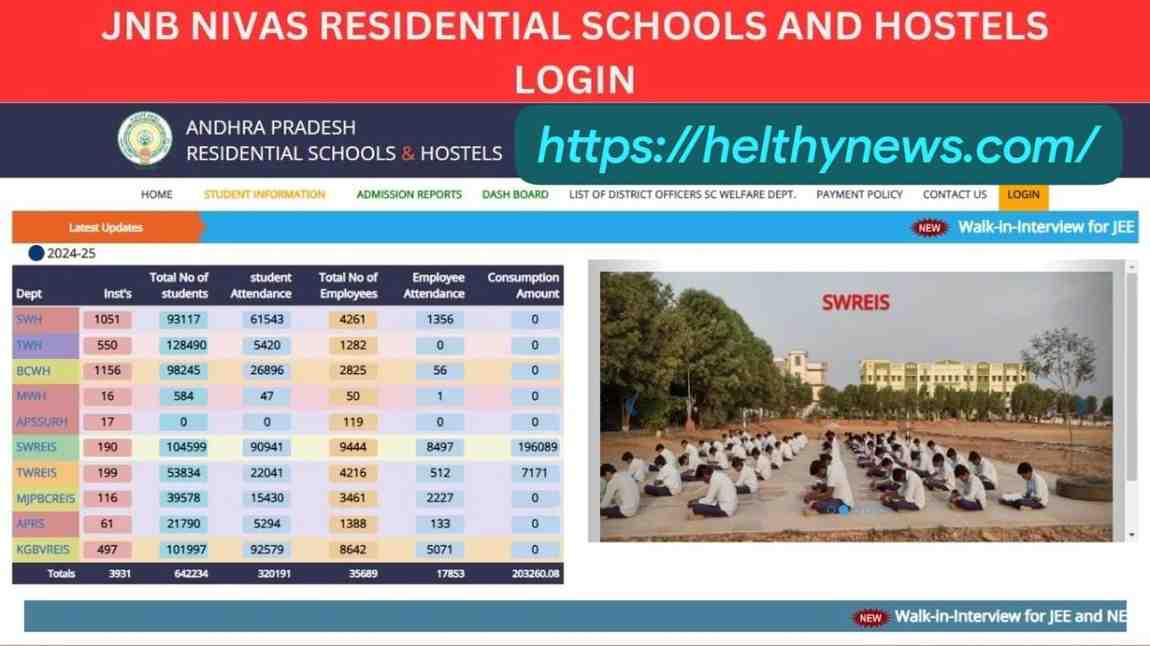I love Android. I love its flexibility and customization, I love the fact that it allows me to connect my phone to a computer without having to install any extra software, and I love that it gives me so many great apps to choose from (although admittedly, some of them are a little too good at some things).
But now and then, Android takes customization too far: It forces you to choose between the option of having rogue apps take over your device and being able to connect your phone to a computer. For example, you want an app like Instagram on your phone. In that case, it will ask you for permission to access your camera and full access to everything else, including location services and contacts!
Android is a fun operating system that allows you to customize your device in many ways.
Android is a fun operating system that allows you to customize your device in many ways. Android has always been known for its flexibility, and with the latest update, it’s even better!
Android users can now get rid of those pesky permissions that were previously required for certain apps to work correctly. Suppose you’ve ever downloaded an app only to discover that it requires access to sensitive information like location data or microphone recordings (which could be used against you). In that case, this will make life much easier going forward.
But sometimes, Android takes customization too far.
Android is a fun operating system that allows you to customize your device in many ways. You can change the wallpaper, install different apps and even change where certain apps are on the home screen.
For example, it forces you to choose between the option of having rogue apps take over your device and being able to connect your phone to a computer via USB cable or MTP (Media Transfer Protocol) interface–a standard feature found on all modern smartphones with removable storage that allows users to transfer files back and forth between devices via USB cable or WiFi connection without having them sync through iTunes or Google Play Music Manager respectively.
For example, it forces you to choose between the option of having rogue apps take over your device and being able to connect your phone to a computer.
For example, it forces you to choose between the option of having rogue apps take over your device and being able to connect your phone to a computer.
This setting is on by default and allows apps to connect to your phone or tablet via USB. It’s intended for debugging purposes, but it also means that any malicious app can take control of your device if you’re not careful (and even if you are). To turn off this feature: Go into Settings > About Phone/Tablet > Software Information and tap Build Number seven times until “You are now a developer” appears on the screen; then go back into the main Settings menu, select Developer Options, and disable USB Debugging.
At its worst, an app can use your microphone without permission or take pictures with your camera without knowing it.
At its worst, an app can use your microphone without permission or take pictures with your camera without knowing it. This can be very annoying and dangerous for some people. For example, suppose you’re at home and the only person there is a family member who has permission to use the device. Still, someone else installs an app that uses the camera and microphone without getting approval (like one of those silly Snapchat knockoff apps). In that case, they could start taking pictures or recording audio while they think no one is looking.
The good news is that most Android users have access to Google Play Protect which will alert them when an application tries to do something like this, so they won’t be surprised by what happens later on down the road when they realize that their privacy has been invaded by some random app creator who didn’t bother asking before doing whatever he wanted with his creation’s permissions system!
This is why you must know how to disable these permissions using settings — because every permission given to an app will be used by it at some point.
For example, an app might request access to your location. You may be concerned that this could be used for nefarious purposes, or you might not want to share your location with the app in question. Regardless of why you’re worried about it, there are ways to disable this permission:
- Find the app in Settings > Apps (or Security on some devices) and tap on it. From here, select Permissions and toggle off any permissions you don’t want to be granted.
- If you’re running Android 6 or higher (Marshmallow), go into Settings > Apps & Notifications > App Info > Permissions; then select each permission individually and toggle off what doesn’t need granting by tapping “Disable” at the top-right corner of each section.
Android lets you disable specific permissions, but it could better explain how to do that.
Android does let you disable specific permissions, but it could do a better job of explaining how to do that. If you want to turn off location tracking or prevent Google from reading your contacts, here’s how:
- Open Settings on your phone or tablet and tap Apps & Notifications > App info (or tap on an app’s name). This will open up its settings page in the Android system settings app.
- Tap Permissions > Disable location access or contact sharing (depending on which setting you want to disable). If there are other permissions listed here as well–like access to photos or text messages–they’ll also be disabled automatically when these two options are turned off.
Conclusion
We hope this article has helped you understand why Android’s media permissions are essential and how they affect your device. Some great phone accessories. We also showed you how to disable them by using the settings app so that no rogue apps have access to your microphone or camera without your knowledge.